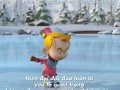Những điều bạn cần biết khi học ứng dụng thiết kế 3D Blender.
Học bất kì một ứng dụng 3D mới nào cũng là một thách thức dù cho bạn có kinh nghiệm của một nghệ sĩ 3D vì bạn cần làm quen với những cách sắp xếp, thao tác và công cụ khác nhau của ứng dụng mới. Tuy nhiên, tìm hiểu thêm về ứng 8 lời khuyên dưới đây sẽ giúp bạn làm chủ được một ứng dụng 3D mới trong thời gian ngắn nhất.
Nếu bạn là người làm phim kiến trúc, làm phim quảng cáo thì nên dành thời gian đọc bài viết về ứng dụng thiết kế 3D Blender này.
Bài viết là những thông tin vô giá mà người hướng dẫn của chúng tôi Justin Marshall cung cấp – từ DigiTutor. Nó khá chung và có thể được áp dụng cho bất kì ứng dụng 3D mới nào bạn đang học , dù đó là cho công việc hay đơn giản chỉ là việc bạn muốn trộn mọi thứ lên.
Vì vậy, để giúp bạn nhiều hơn trong quá trình học tập, chúng tôi đã nhận được một số thông tin quan trọng từ Justin. Đó là những gì bạn cần biết khi học Blender đặc biệt này .
Free is always good – Miễn Phí Luôn Ngon Lành
Bạn có thể nhận thấy rằng: Blender là một ứng dụng 3D hoàn toàn miễn phí. Lý do tại sao rất nhiều người sử dụng Blender là vì các ứng dụng 3D rất đắt tiền và nếu bạn là một người dùng mới, một người đam mê hoặc đơn giản chỉ là một ngân sách nhỏ thì Blender là một lựa chọn tuyệt vời. Và ai là người không thích công cụ miễn phí?
Một quan niệm sai lầm rất phổ biến là nếu cái gì miễn phí thì đều không tốt. Mặc dù, nó có thể đúng với một số thứ. Ví dụ, nếu ai đó bước đến nói với bạn : ” Tôi có một chiếc xe miễn phí mà bạn cần! làm ơn đưa nó ra khỏi đường lái của Tôi “. Rất có thể bạn sẽ nhận được một đống rác. Tuy nhiên, điều này thật sự không phải là trường hợp của Blender.
Selection – Vùng Chọn:
Có lẽ một trong những điều kì lạ nhất bạn cần phải biết là làm thế nào lựa chọn các công việc trong Blender. Trong Maya, 3ds Max và các chương trình khác, bạn chỉ phải chọn: Đối tượng, đỉnh, cạnh, và khuôn mặt (hoặc đa giác) với nút chuột trái. Tuy nhiên, trong Blender bạn thực hiện các lựa chọn bằng cách nhấn chuột phải.
Đây chỉ là một điều nhỏ, đặc biệt từ khi mọi ứng dụng 2D hoặc 3D được thực hiện cùng với LMB. Bây giờ, các nút chuột được sử dụng với một mục đích khác trong Blender, nó có thể đặt Crosshair nhỏ ở bất cứ nới nào bạn nhấp chuột vào khung hình. Crosshair xác định nơi bất kỳ để đặt đối tượng mới mà bạn mới tạo ra. Nó còn được sử dụng để di chuyển đối tượng được lựa chọn dọc theo trục được lựa chọn.
Vài điều có thể hơi lạ là nó được dùng để xoay, di chuyển và tạo tỉ lệ của một đối tượng mà bạn đã chọn. Ví dụ, trong một chương trình của 3ds Max hay Maya biến đổi Gizmo bật lên trên mô hình và bạn có thể xoay, tạo tỉ lệ hay di chuyển từ những mũi tên.
Tuy nhiên, trong Blender, bạn không cần phải bấm bất cứ nơi nào gần Gizmo, miễn là bạn có chính xác chuyển đổi tùy chọn được chọn và nhấn chuột phải vào bất cứ nơi nào trong khung hình, bạn sẽ thấy đối tượng sẽ di chuyển tự do. Điều này có thể gây một số biến đổi không lường trước được khi lần đầu bạn tiếp cận với Blender. Sau khi trải nghiệm, bạn sẽ biết cách làm thế nào dùng nó để thực hiện những lựa chọn và hoạt động trong khung hình.
Extrude:
Trong ứng dụng trước đây của mình, bạn có thể quen với lệnh Extrude và phần lớn nó hoạt động theo cùng một cách trong Blender. Bạn có thể Extrude cạnh, khuôn mặt hoặc đỉnh. Mặc dù, đuổi đỉnh đơn làm việc khó hơn trong Blender. Khi bạn Extrude một đỉnh trong Blender nó sẽ tạo ra một đỉnh và cạnh mới.
Nếu bạn đã extrude một cạnh trong Maya hoặc 3ds Max nó thực sự sẽ cần ít nhất ba mặt trong yêu cầu để extrude đỉnh ra.
Một điều quan trọng cần lưu ý là theo mặc định bạn không thể extrude dọc theo một đường cong trong Blender. Trong một chương trình như Maya, bạn có thể vẽ ra một đỉnh và extrude thành một đường cong để hình thành những một đoạn dây. Nhưng, công cụ extrude của Blender không có khả năng này.
Tuy nhiên, bạn có thể nhận được các chức năng tương tự bằng cách sử sụng một Addons. Blender là chương trình mã nguồn mở, nhiều người đã tạo ra công cụ riêng của họ và thông qua các cửa sổ của người dung, bạn có thể tìm kiếm những Addons từ nền tảng Blender hoặc những người dung khác và cài đặt chúng.
Bạn sẽ nhanh chóng thấy rằng các tiện ích cực kì hữu hiệu khi bạn không có quyền truy cập vào cùng một loại công cụ mà bạn đã làm trong một chương trình như Maya hay 3ds Max hoặc công cụ này không có đầy đủ chức năng mà bạn mong muốn. Quả nhiên, bạn sẽ thấy rằng, nhiều người mong ước điều tương tự và đã tạo ra nó cho Blender qua một Addons.
Shortcuts:
Dù bạn là nghệ sĩ yêu thích phím tắt hay những con đường dài, bạn đều có thể lựa chọn trong Blender. Bởi vì mọi công cụ quan trọng trong chương trình có một phím tắt liên kết với nó. Tất nhiên, nếu bạn đã làm việc trong chương trình của Maya trước đây, bạn vẫn có tùy chọn để tạo ra các phím tắt tùy chỉnh của riêng mình với những công cụ được sử dụng nhiều nhất của bạn nhưng trong Blender bạn sẽ thấy những phím tắt đó đã có.
Ví dụ, phím tắt cho các công cụ Bridge là F và các công cụ Insert được kích hoạt bằng tổ hợp phím Ctrl+ R hoặc Merge Vertex được bắt đầu bằng phím Alt+M. Vì vậy, nó là một ý tưởng tốt để đi sâu vào danh sách phím tắt cho Blender vì nếu có các phím tắt bạn có thể tang tốc công việc của mình.
Như vậy, bạn có thể sử dụng hệ thống Shortcuts của ứng dụng thiết kế 3D Blender vào công việc làm phim kiến trúc, làm phim quảng cáo một cách tiện lợi , giúp tối ưu hóa tốc độ hoàn thành các dự án của mình.
Menu và Tools – Trình Đơn và Thanh Công Cụ:
Khi nói đến các Menu và Tools, bạn sẽ tìm thấy rất nhiều những người bạn đã sử dụng phần mềm Autodest Maya và 3ds Max. Nếu bạn đang dùng Maya sẽ thấy giao diện khá tương tự. Dòng thời gian ở dưới cùng, tương đương với hộp kênh bên phải và các công cụ chuyển đổi bên trái.
Một điều hơi lạ là khi lần đầu tiên mở Blender các trình đơn và thanh công cụ được chuyển xung quanh và tùy chỉnh. Trong khi đó, phần lớn các phần trong Mennu của Maya đều nổi. Ví dụ: Khi bạn mở các thiết lập làm cho một cửa sổ tách ra sẽ bật lên. Tuy nhiên, các menu tương tự trong Blender, khi mở ra cần them giao diện người dung của bạn . Lúc đầu, điều này có vẻ khá lộn xộn nhưng bạn có thể thay đổi những thứ xung quanh theo ý thích của bạn và sắp xếp tất cả mọi thứ ở nơi cho phép bạn có thể truy cập nhanh chóng và dễ dàng.
Nếu bạn đang học Blender nhưng có kinh nghiệm trong Maya, bạn sẽ nhận thấy rằng: Maya chắc chắn thích biểu tượng của nó cho tất cả các công cụ của nó. Còn đối với Blender không quá hào nhoáng nhưng sẽ cho bạn cách tiếp cận dựa trên văn bản nhiều hơn là các công cụ của nó. Ở ngoài, nó nhìn không dễ chịu nhưng với những người mới bắt đầu học Blender sẽ có thể dễ dàng phát hiện ra các công cụ bạn cần.
Ví dụ, trong Maya bạn quen thuộc với biểu tượng quy mô ( các khối với bốn mũi tên chỉ ra ngoài). Nhưng trong Blender thanh công cụ này đơn giản chỉ là quy mô và các công cụ xoay…Xoay khá đơn giản phải không? Điều này làm cho nó dễ dàng hơn cho người mới dung để tìm công cụ chính xác mà họ cần.
Skin modifier:
Một tính năng thực sự tuyệt với trong Blender bạn nên làm quen đó là Skin modifier.
Nếu bạn đã từng sử dụng Zbrush trước khi quen với ZSpheres giúp bạn nhanh chóng giảm những hình dạng cơ bản của một nhân vật hoặc đối tượng bằng cách đặt các pheres và tạo ra các lưới có thể chỉnh sửa nó. Có rất nhiều nghệ sĩ 3D yêu thích phương pháp này vì nó rất nhanh tạo ra một lưới căn bản để bạn thực hiện nhanh chóng.
Blender có những tính năng rất giống nhau gọi là Skin modifier.Về cơ bản, bạn có thể vẽ ra hình dạng của nhân vật của bạn bằng cách sử dụng các cạnh và sử dụng skin modifier. Không chỉ có vậy, những cấu trúc liên kết lưới sẽ sạch sẽ và cho phép vẽ chi tiết hơn.
Cho dù bạn đang học Blender vì muốn mở rộng kiến thức của bạn hoặc chuyển từ một ứng dụng 3D như Maya hay 3ds Max khi làm phim kiến trúc, làm phim quảng cáo sang ứng dụng thiết kế 3D mới Blender, bạn chắc chắn sẽ ngạc nhiên bởi những gì mà ứng dụng 3D miễn phí này cung cấp. Hãy chắc chắn rằng, bạn đã có những ghi chú khi lần đầu tiên sử dụng Blender và đừng quên kiểm tra 8 thủ thuật để làm làm chủ một ứng dụng 3D mới trong thời gian ngắn nhất tang tốc độ cho quá trình học tập.
Theo Mark Masters | DigiTutor Blog | RainstormFilm.com